This document provides instructions on how to install SpiderWare application on a Axis Camera. The document also provide instructions on installing and starting SpiderWare, playing source stream and shutting down SpiderWare.
Prepare the Axis Camera
Update the Firmware
- Connect to the camera’s web interface
- Go to System > Maintenance > “Firmware upgrade”
- Check if firmware needs to be updated
- [IF NEEDED] Download the corresponding firmware for the camera
- [IF NEEDED] Check the integrity of the file using sha256sum
- [IF NEEDED] Select the correct firmware and hit “upgrade”
- [IF NEEDED] Wait for camera to restart
Note: minimum firmware support is from x.x
Enable SSH
- Connect to the camera’s web interface
- Go to “Plain config” > Network > SSH
- Tick the “SSH Enabled” option
- Click on the Save button
- Restart the camera if needed
Install SpiderWare
- Download the SpiderWare package installer for Axis at https://spiderware.evostream.com/release/
Username : spiderware Password : wWCU4iTG#$c4Pfq@ -
Install SpiderWare
2.1. Connect to the camera’s web interface
2.2. Go to Settings > Apps > Add
2.3 Select the SpiderWare package (.eap)
2.4 Click Install
Note: You will see the SpiderWare application under Apps if successfully installed.
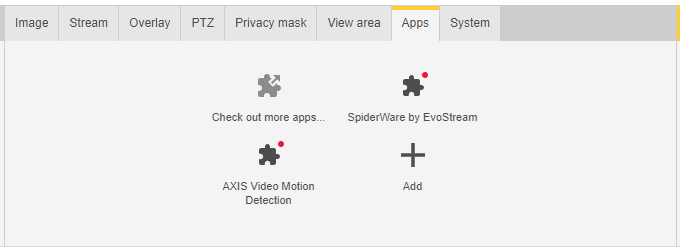
License Installation
Note: A demo license is already installed along with the SpiderWare package. If you wish to change your license, replace the installed license at
Configuring SpiderWare
You can find the configuration file in C:\Program Files\SpiderWare\config\config.json
Starting SpiderWare
To start SpiderWare, simply run the command below in terminal:
spiderware.exe config\config.json license\license
This will call the configuration file and validates the license in the given path
To check running applications, open the Task Manager and you should see:
SpiderWare by EvoStream
Stream Playback
To view the stream through WebRTC with a demo page:
- Using a browser, open https://exm.evostream.com/
- Enter the session name on the input field that matches the session parameter on the config.json file that you received
- Click on “Connect”
- On the left pane of the demo page, select a stream from currently connected SpiderWare instances.
Stopping SpiderWare
If the user wants to shut down the SpiderWare application, simply press CTRL+C, enter Y to confirm.
Are you sure you want to exit? Y/N: